Synchron Yamaha CFX 試用その4 [ソフト]
以前に何曲か打ち込んだボルトキエヴィチは、ロシアの作曲家ということですが、生まれは今大変なことになっている、ウクライナのハリコフだそうです。そこで、久しぶりに以前打ち込んだ「ボルトキエヴィチ 6つのピアノ曲 Op.48-2」を聞きなおしてみたら、「Synchron Yamaha CFX」の音をもう少し修正してみたくなりました。
まず、マイクミキシングを変更して、ピアノに近いマイクのレベルを上げました。
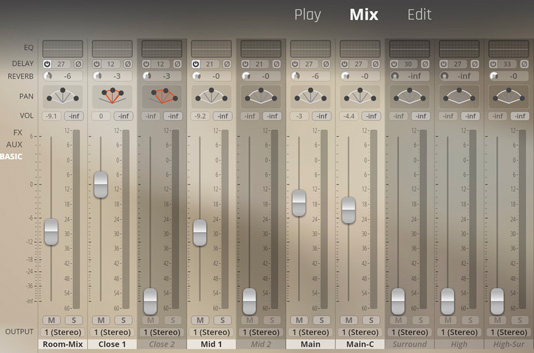
また、「Body」パラメータの値を大きくすると、ピアノ筐体の低音の響きが大きくなりました。
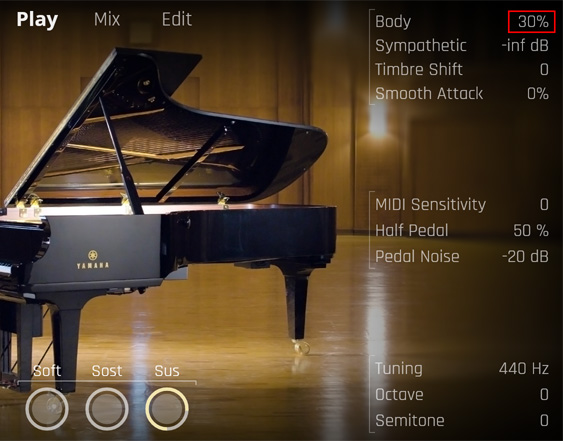
この状態でMIDIファイルを微調整しました。
再生できない場合、ダウンロードは🎵こちら
同じMIDIファイルで、音源を「Vienna Synchron Concert D-274 (Steinway)」にして、いつも使っている設定で鳴らして比較してみます。
再生できない場合、ダウンロードは🎵こちら
あらためて聞き比べてみると、Yamahaの方がダイナミックレンジが広く、音の濁りが少なくてスッキリした感じです。逆にSteinwayは特に弱音の鳴りが弱いですが、倍音成分が多く含まれてきらびやかな感じがします。ピアニストがコンクールでピアノソロ曲にはYamahaを選び、協奏曲ではSteinwayを選ぶことが増えたのが分かるような気がします。
まず、マイクミキシングを変更して、ピアノに近いマイクのレベルを上げました。
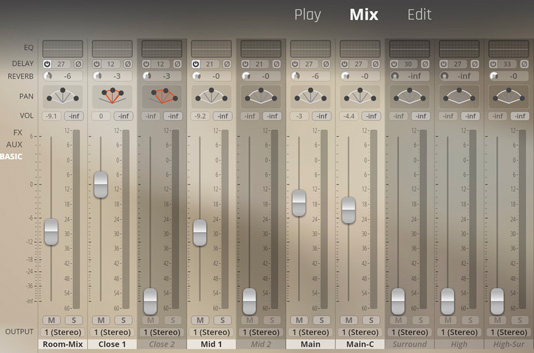
また、「Body」パラメータの値を大きくすると、ピアノ筐体の低音の響きが大きくなりました。
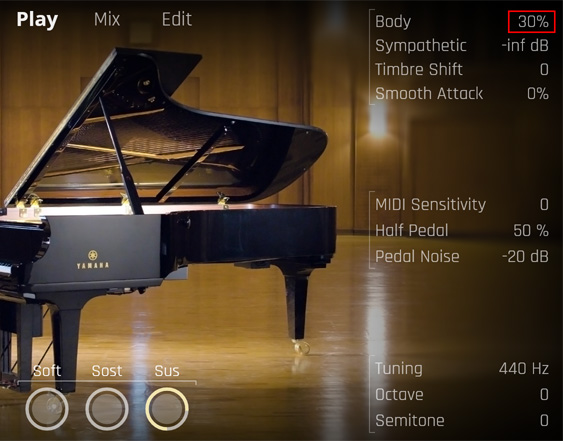
この状態でMIDIファイルを微調整しました。
再生できない場合、ダウンロードは🎵こちら
同じMIDIファイルで、音源を「Vienna Synchron Concert D-274 (Steinway)」にして、いつも使っている設定で鳴らして比較してみます。
再生できない場合、ダウンロードは🎵こちら
あらためて聞き比べてみると、Yamahaの方がダイナミックレンジが広く、音の濁りが少なくてスッキリした感じです。逆にSteinwayは特に弱音の鳴りが弱いですが、倍音成分が多く含まれてきらびやかな感じがします。ピアニストがコンクールでピアノソロ曲にはYamahaを選び、協奏曲ではSteinwayを選ぶことが増えたのが分かるような気がします。
VSLのiLok認証への移行 [ソフト]
Vienna Symphonic Library社の製品の認証方式が、eLicenserからiLokに移行が開始になって約1ヶ月、皆様は移行作業を進めていらっしゃいますでしょうか。私はようやく移行準備完了メールを4/14に受け取りましたので、作業を開始しました。
まだ移行作業をしていない方のために、注意点などをお伝えします。
おおよそのことはSonicWireの記事に書いてあり、英語による説明ならばVSL社の説明動画で分かります。
手順1 iLokアカウントの取得
私の場合、EastWest社の製品も使っているので、すでにアカウント取得済みでした。
手順2 iLok License Managerのダウンロード
私の場合、ダウンロードしてありましたが、念のため、最新版に更新しました。
手順3 iLok License Managerを立ち上げ、Sign Inする
取得したアカウント、パスワードでサイン インします。
手順4 iLokへのプロダクト登録
届いた移行案内メールの「Find the list of your registered products here.」の「here」のところをクリック、VSLの「My VSL」にログインし、iLokのアカウント名を入力、「Register」ボタンを押します。その後、「Deposit」ボタンを押すします。
手順5 iLok LicenseのActivation
上記の手順により、iLok License ManagerでVSLの登録製品が表示されるようになっていると思います。VSLの製品を選んで、iLok Cloudのところにドラッグすると、クラウドでActivation(有効化)されます。
手順6 Vienna Assistantのインストール
届いた移行案内メールの「NEXT STEPS:」の「Vienna Assistant for macOS」または「Vienna Assistant for Windows」のところをクリックしてVienna Assistantをダウンロードし、インストールします。
手順7 ライブラリーのダウンロードとインストール
Sample Playerのソフト(Synchron Player、Vienna Instrument Proなど)を先にインストールしてしまうと、以前のeLicenserバージョンのライブラリーで動かなくなってしまうので、ライブラリーを先にインストールしたほうが良いです。Vienna Assistantを立ち上げ、インストールしたいライブラリーを選択し、インストール先などを指定して「Install」ボタンを押すと、ダウンロードとインストールが自動的に行われます。
手順8 Sample Playerのソフトのダウンロードとインストール
一通りのサンプルライブラリーのインストールが終わったら、最後にSample Playerのソフト(Synchron Player、Vienna Instrument Proなど)のダウンロードとインストールを行います。
以上で、iLok認証に移行完了となります。
私の場合、持っているライブラリーが多いので、1週間はかかってしまいそうです。
まだ移行作業をしていない方のために、注意点などをお伝えします。
おおよそのことはSonicWireの記事に書いてあり、英語による説明ならばVSL社の説明動画で分かります。
手順1 iLokアカウントの取得
私の場合、EastWest社の製品も使っているので、すでにアカウント取得済みでした。
手順2 iLok License Managerのダウンロード
私の場合、ダウンロードしてありましたが、念のため、最新版に更新しました。
手順3 iLok License Managerを立ち上げ、Sign Inする
取得したアカウント、パスワードでサイン インします。
手順4 iLokへのプロダクト登録
届いた移行案内メールの「Find the list of your registered products here.」の「here」のところをクリック、VSLの「My VSL」にログインし、iLokのアカウント名を入力、「Register」ボタンを押します。その後、「Deposit」ボタンを押すします。
手順5 iLok LicenseのActivation
上記の手順により、iLok License ManagerでVSLの登録製品が表示されるようになっていると思います。VSLの製品を選んで、iLok Cloudのところにドラッグすると、クラウドでActivation(有効化)されます。
手順6 Vienna Assistantのインストール
届いた移行案内メールの「NEXT STEPS:」の「Vienna Assistant for macOS」または「Vienna Assistant for Windows」のところをクリックしてVienna Assistantをダウンロードし、インストールします。
手順7 ライブラリーのダウンロードとインストール
Sample Playerのソフト(Synchron Player、Vienna Instrument Proなど)を先にインストールしてしまうと、以前のeLicenserバージョンのライブラリーで動かなくなってしまうので、ライブラリーを先にインストールしたほうが良いです。Vienna Assistantを立ち上げ、インストールしたいライブラリーを選択し、インストール先などを指定して「Install」ボタンを押すと、ダウンロードとインストールが自動的に行われます。
手順8 Sample Playerのソフトのダウンロードとインストール
一通りのサンプルライブラリーのインストールが終わったら、最後にSample Playerのソフト(Synchron Player、Vienna Instrument Proなど)のダウンロードとインストールを行います。
以上で、iLok認証に移行完了となります。
私の場合、持っているライブラリーが多いので、1週間はかかってしまいそうです。
KontaktのCreator ToolsのGUI Designerを使ってみる-その5 [ソフト]
KontaktのCreator ToolsのGUI Designerを使ってみる-その3 で、スライダー(slider)を使って画像のカスタマイズを行ってみましたが、更にスクリプト(KSP)を使って動かしてみることを考えました。
GUI Designerで作ったスライダーをKSPで使うときの名前は「COPY」と書いてあるところの横に書いてある名前です。「COPY」ボタンを押すとスクリプトにすぐに貼り付けることができます。 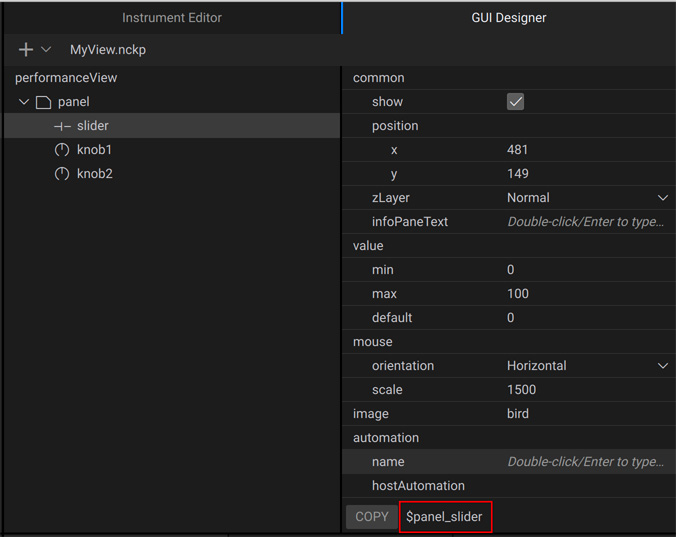
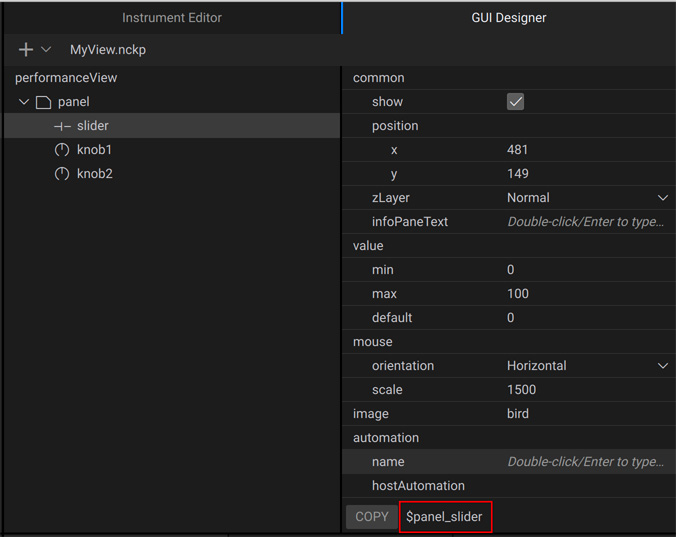
スクリプトは、KontaktのCreator ToolsのGUI Designerを使ってみる-その4で作成した"MyScript.txt"を書き換えて、ピッチベンドホイールを動かすと、UIに表示したスライダー(鳥の絵に変更したもの)が動くようにするものです。
-----(スクリプト例)---------------------------------
on init
load_performance_view("MyView")
declare $id
$id := get_ui_id($panel_slider)
end on
on controller
if ($CC_NUM = $VCC_PITCH_BEND)
select (%CC[$VCC_PITCH_BEND])
case -8192 to -1
set_control_par($id,$CONTROL_PAR_VALUE,100)
case 0 to 8191
set_control_par($id,$CONTROL_PAR_VALUE,0)
end select
end if
end on
-----(スクリプト終わり)---------------------------------
これで、ピッチベンドホイールを動かすと、鳥が向きを変えるようにできました。
KontaktのCreator ToolsのGUI Designerを使ってみる-その4 [ソフト]
KontaktのCreator ToolsのGUI Designerを使ってみる-その1 で、インストゥルメントのScript Editorで直接スクリプトを書き込みましたが、スクリプトをテキストファイルで作成し、それを読み込む方法もあります。
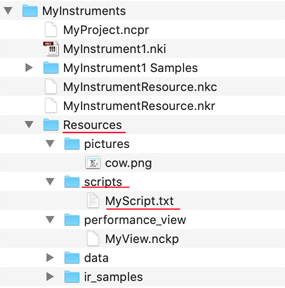
Resources/scripts フォルダの中にスクリプトを記述した、.txtファイルを入れておくと、インストゥルメントのScript Editorのところでこのファイルを読み込むような設定ができます。
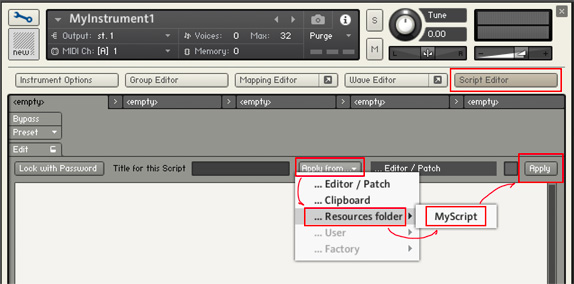
スクリプトファイルに"message"文をいれておくと、Creator ToolsのKSP Logにmessageが表示されますので、スクリプトのデバッグに使えます。
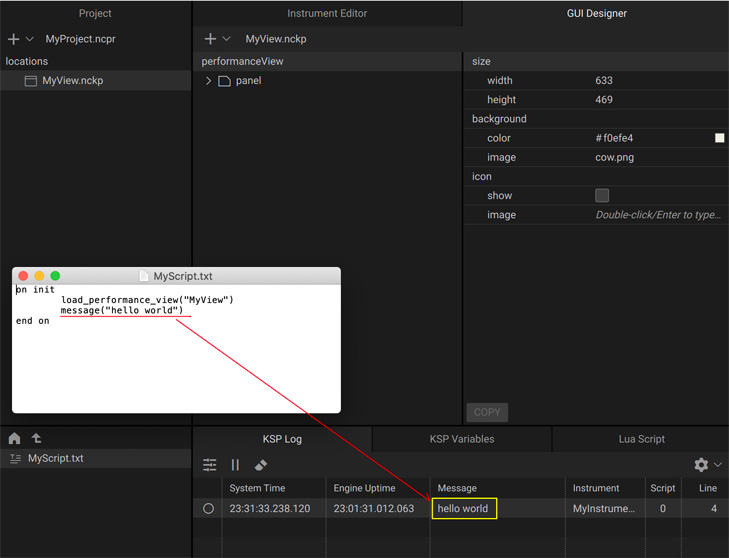
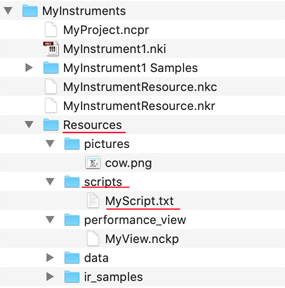
Resources/scripts フォルダの中にスクリプトを記述した、.txtファイルを入れておくと、インストゥルメントのScript Editorのところでこのファイルを読み込むような設定ができます。
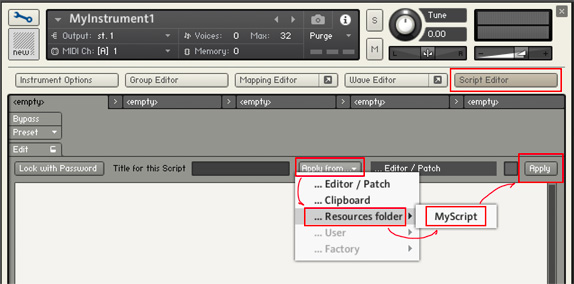
スクリプトファイルに"message"文をいれておくと、Creator ToolsのKSP Logにmessageが表示されますので、スクリプトのデバッグに使えます。
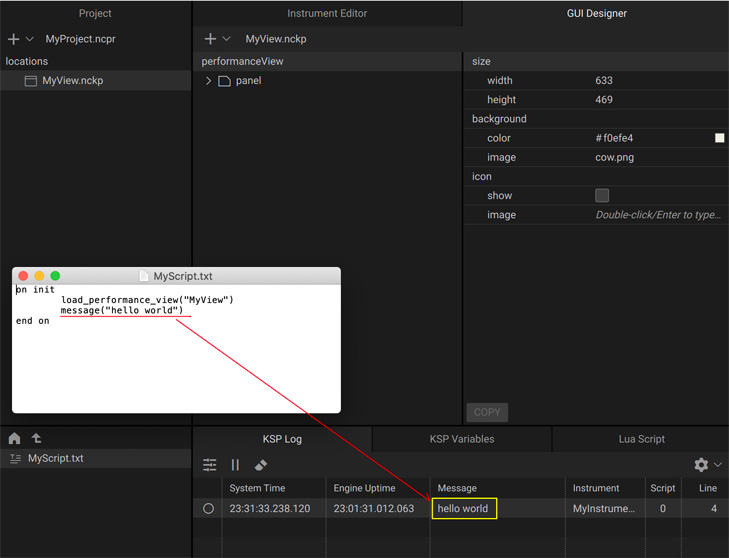
KontaktのCreator ToolsのGUI Designerを使ってみる-その3 [ソフト]
KontaktのCreator ToolsのGUI Designerを使ってみる-その1 で、knobを追加してみましたが、スライダー(slider)を使うと画像のカスタマイズができるので、面白い使い方ができそうです。
まず、Resources/pictures フォルダの中に.pngのファイルを入れます。
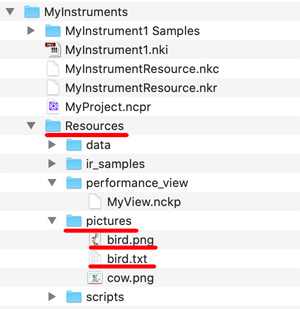
この画像は、縦に同じサイズの画像を複数並べておき、上から順番に切り替えることがでスライダーがスライドするように見せるものですが、この仕組みを使って下のような鳥の絵を2枚用意して、スラーダーの動きで切り替えてみます。
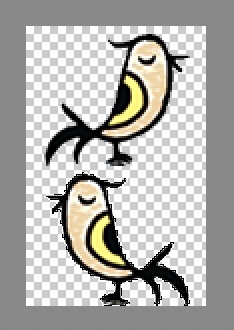
.pngファイルと同じ名前の.txtファイルを用意し、上のような内容を書いておきます。切り替える絵の数を"Number of Animations"のところに書いておきます。
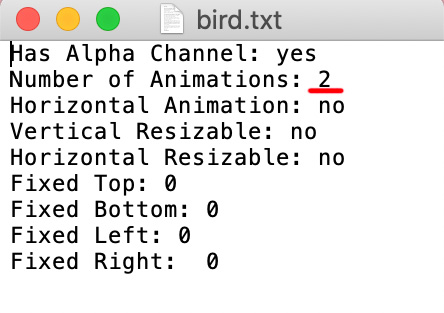
Creator Toolsで"slider"を追加し、imageのところに用意した.pngのファイル名を書き込みます。
また、positionのx,yを適当に調整します。変更したら"Save All"でKontaktに反映させます。
(注:画像を変更した場合は、KontaktのInstrumentを一度閉じて再度読み込まないと、反映されないようです)
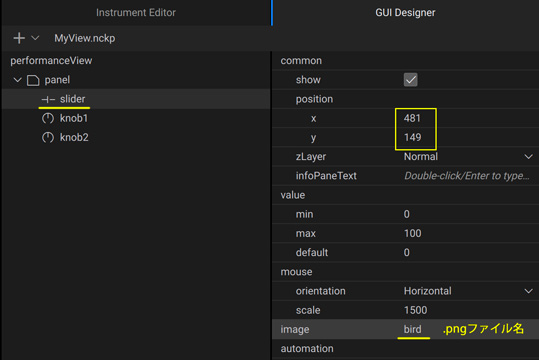
スライダーのように、マウスを画像の上でドラッグすると、絵が切り替わるようになりました。
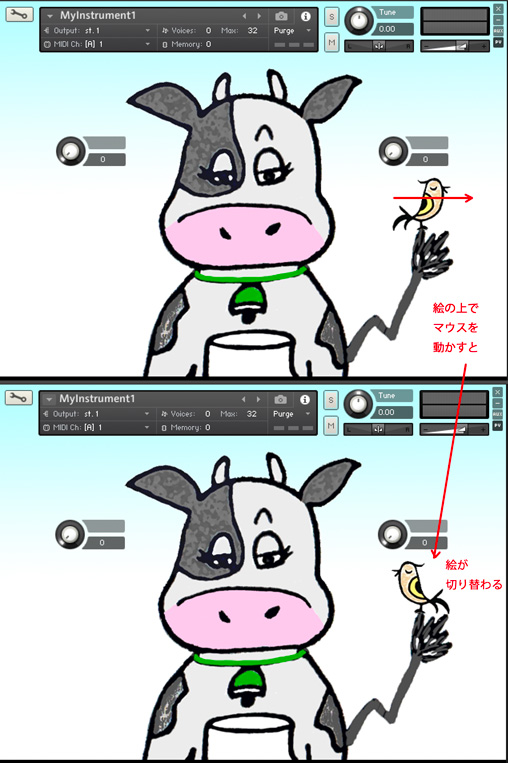
まず、Resources/pictures フォルダの中に.pngのファイルを入れます。
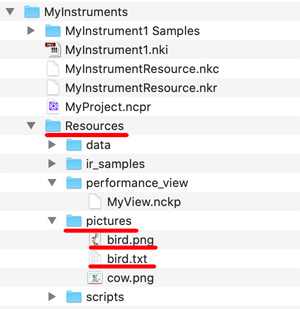
この画像は、縦に同じサイズの画像を複数並べておき、上から順番に切り替えることがでスライダーがスライドするように見せるものですが、この仕組みを使って下のような鳥の絵を2枚用意して、スラーダーの動きで切り替えてみます。
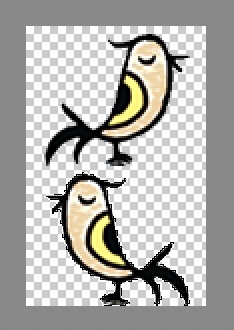
.pngファイルと同じ名前の.txtファイルを用意し、上のような内容を書いておきます。切り替える絵の数を"Number of Animations"のところに書いておきます。
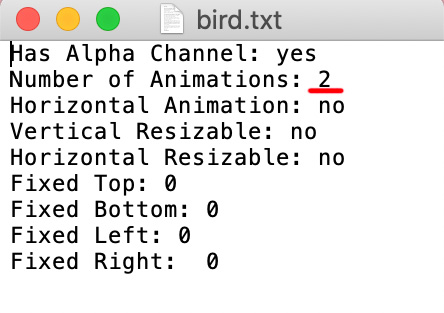
Creator Toolsで"slider"を追加し、imageのところに用意した.pngのファイル名を書き込みます。
また、positionのx,yを適当に調整します。変更したら"Save All"でKontaktに反映させます。
(注:画像を変更した場合は、KontaktのInstrumentを一度閉じて再度読み込まないと、反映されないようです)
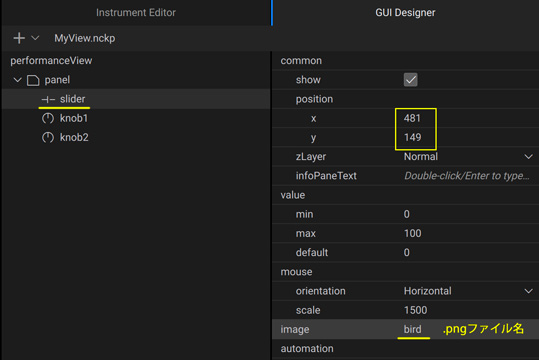
スライダーのように、マウスを画像の上でドラッグすると、絵が切り替わるようになりました。
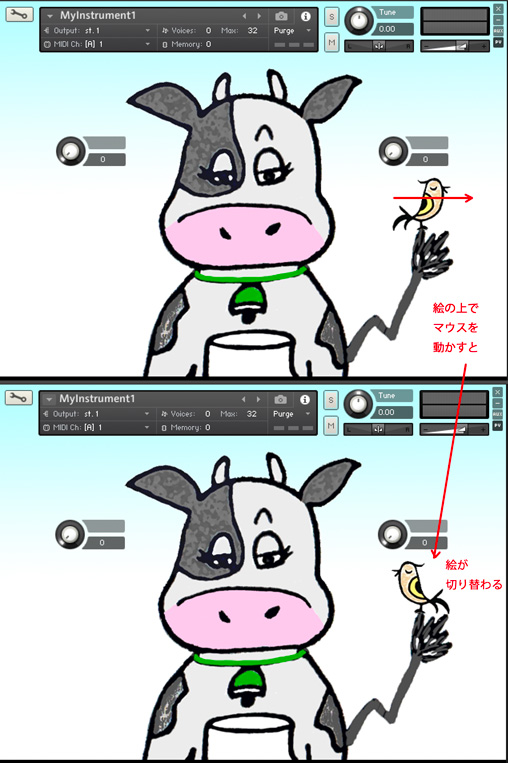
KontaktのCreator ToolsのGUI Designerを使ってみる-その2 [ソフト]
前回に引き続き、パフォーマンス・ビューに絵を貼り付けてみます。
まず、何らかの画像を.PNG形式で用意し、Resources/pictures フォルダに入れます。
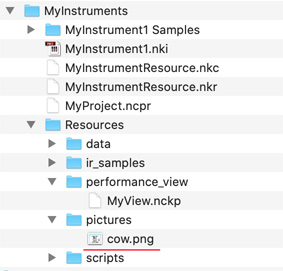
次に、Creator Toolsで、performanceViewのサイズを変更し、backgroundのimageのところに.PNGファイルのファイル名を書き込みます。
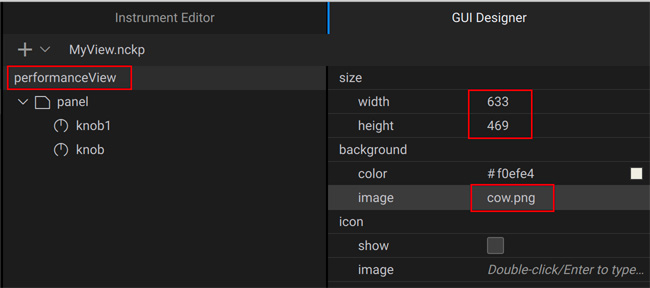
Knobなどの位置を調整します。変更のたびにCreator ToolsのFileメニューからSave Allで保存すると、調整結果が反映されます。
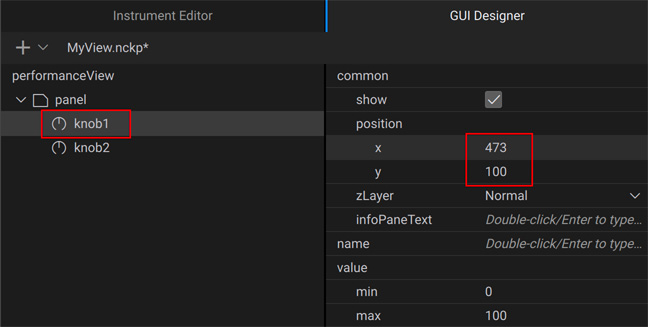
これで、オリジナルのパフォーマンス・ビューっぽくなりました。
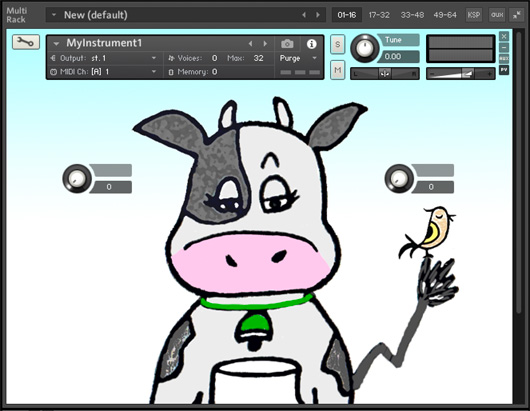
まず、何らかの画像を.PNG形式で用意し、Resources/pictures フォルダに入れます。
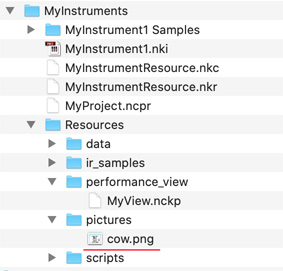
次に、Creator Toolsで、performanceViewのサイズを変更し、backgroundのimageのところに.PNGファイルのファイル名を書き込みます。
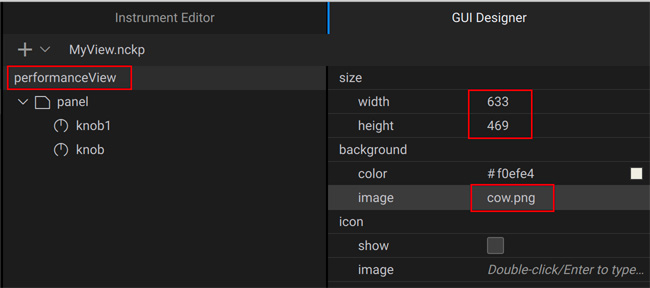
Knobなどの位置を調整します。変更のたびにCreator ToolsのFileメニューからSave Allで保存すると、調整結果が反映されます。
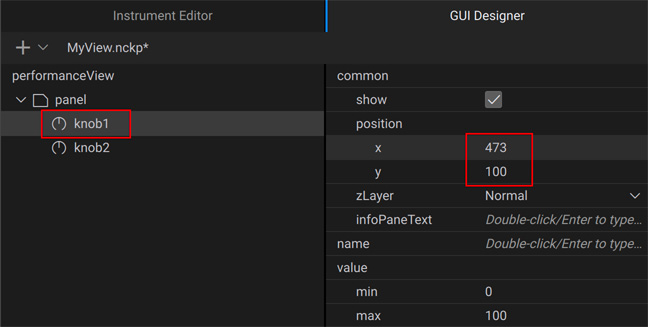
これで、オリジナルのパフォーマンス・ビューっぽくなりました。
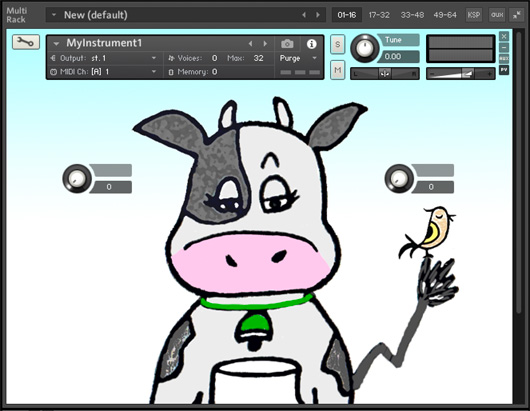
KontaktのCreator ToolsのGUI Designerを使ってみる-その1 [ソフト]
KontactのFull Versionを購入すると使えるようになる、Creator Toolsってどんなものかと思い、ちょっと触ってみました。
Creator Toolsのマニュアルの次の部分に従ってパフォーマンス・ビューを作成し、ノブを1つ作るところまで行います。
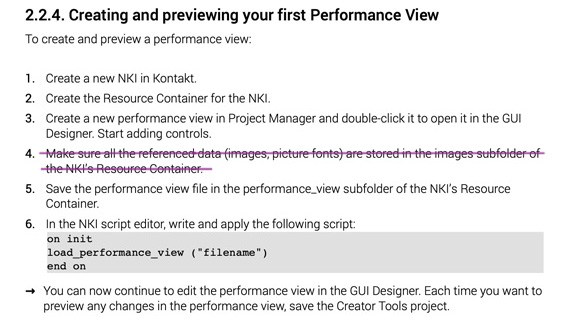
ここで作成するファイルとフォルダ構造は次のようにするとよいでしょう。
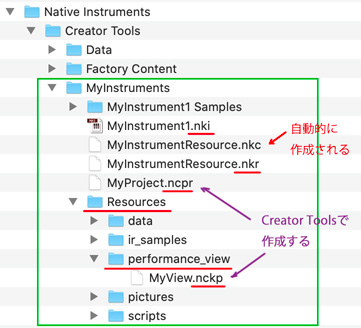
スクリーンショットで説明します。
手順1
Kontaktで新規Instrumentを作成します。
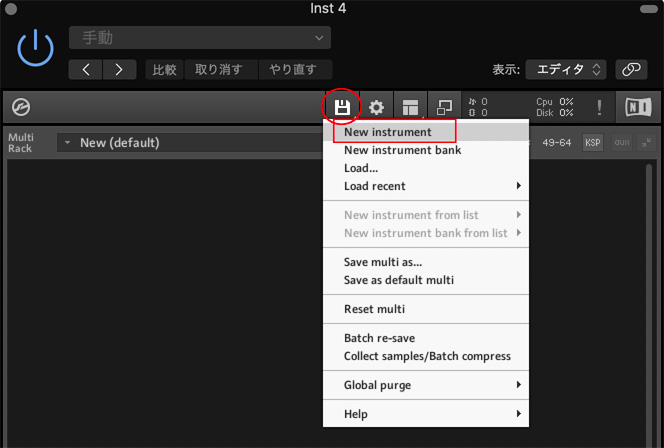
手順2
Editボタン(スパナのマーク)を押してインストゥルメント編集モードにはいり、Instrument Optionボタンを押してResorce Containerファイル(.nkr)を作成します。このファイルが保存されるフォルダに"Resources"フォルダが存在することが必要です。
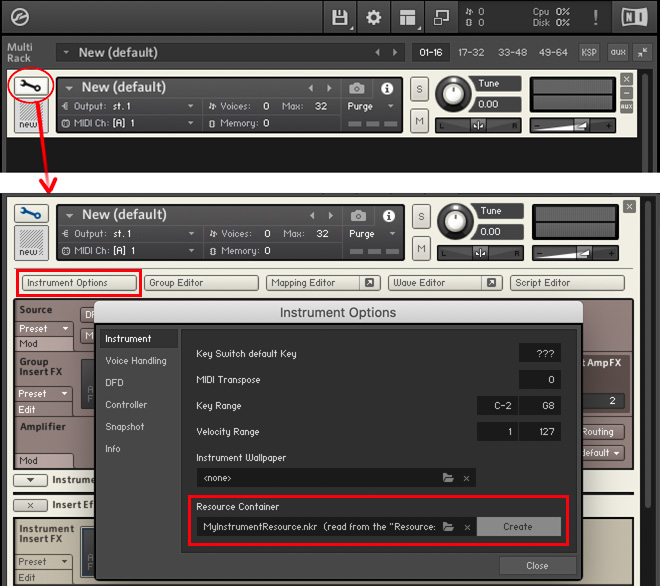
手順3
Creator Toolsを立ち上げて新規Projectを作成します。
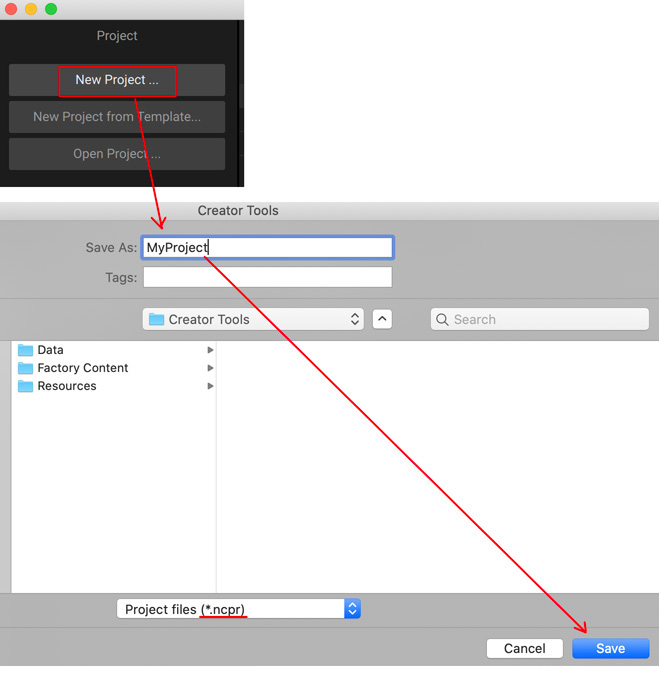
作成したProjectにPerformance Viewを追加します。ここはマニュアルの手順5が先になっていて、Performance Viewを追加する時に保存します。
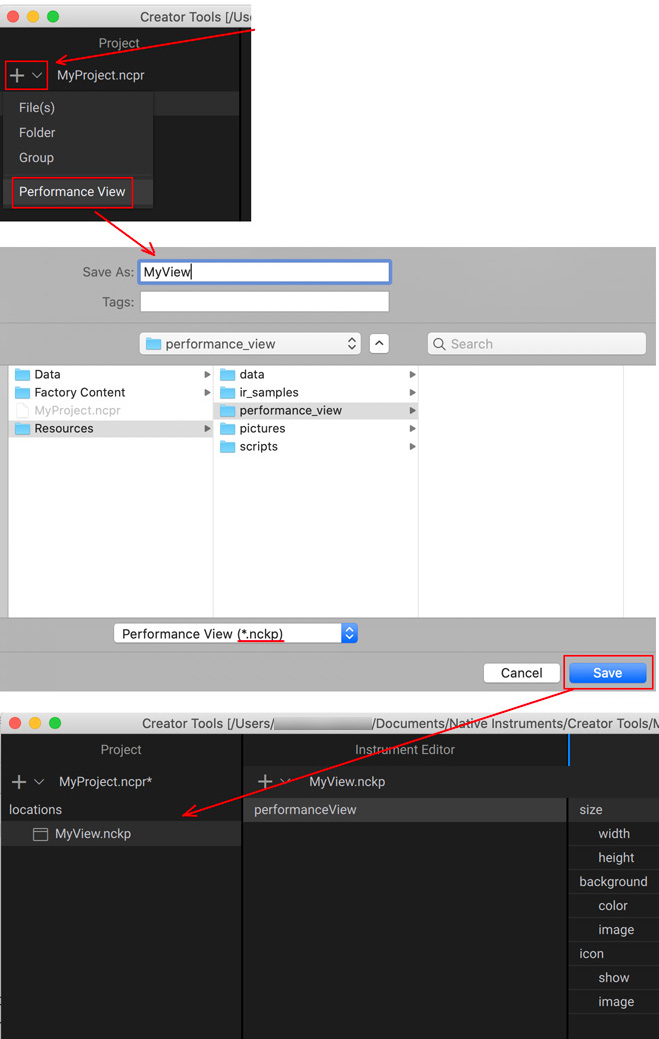
Performance Viewの中にControls(panelやknob)を追加します。
この後、performanceViewにcontrols(ノブなど)を追加します。
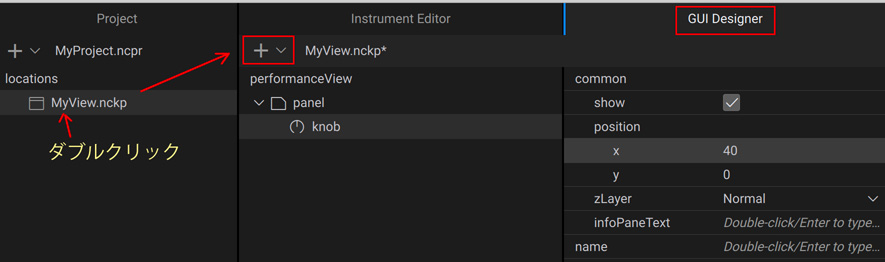
手順5(改)
ここでCreator ToolsのFileメニューからSave Allで保存しておきます。
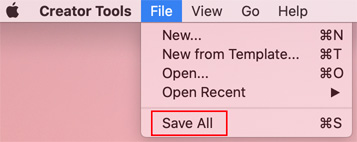
手順6
KontaktのインストゥルメントからScript Editorを開き、次のスクリプトを書き込み、applyボタンを押します。
("filename"のところには、先に作成したPerformance Viewのファイル名を入れます)
on init
load_performance_view ("filename")
end on
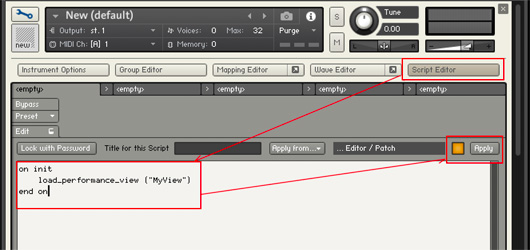
これでパフォーマンス・ビューが表示されるようになりました。
最後にKontaktのインストゥルメントに名前を付けて保存しておきます。
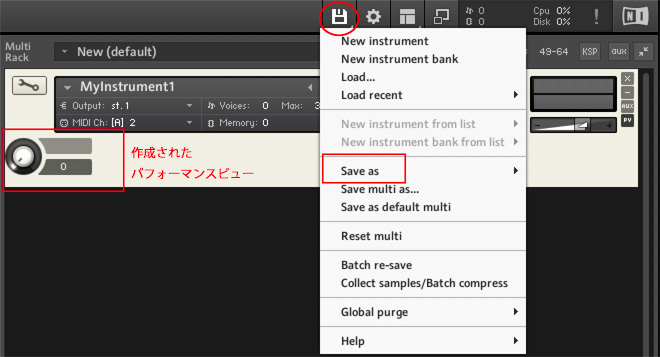
Creator Toolsのマニュアルの次の部分に従ってパフォーマンス・ビューを作成し、ノブを1つ作るところまで行います。
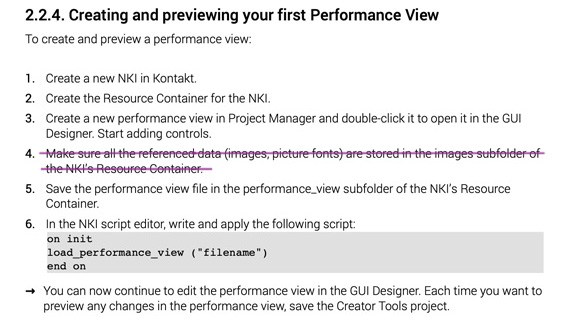
ここで作成するファイルとフォルダ構造は次のようにするとよいでしょう。
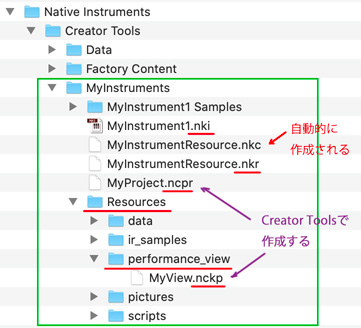
スクリーンショットで説明します。
手順1
Kontaktで新規Instrumentを作成します。
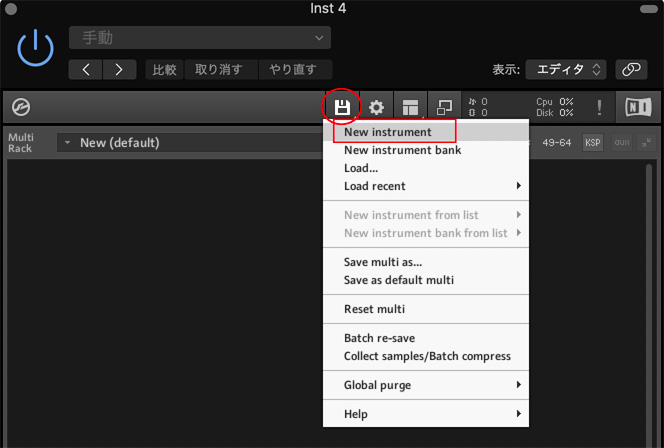
手順2
Editボタン(スパナのマーク)を押してインストゥルメント編集モードにはいり、Instrument Optionボタンを押してResorce Containerファイル(.nkr)を作成します。このファイルが保存されるフォルダに"Resources"フォルダが存在することが必要です。
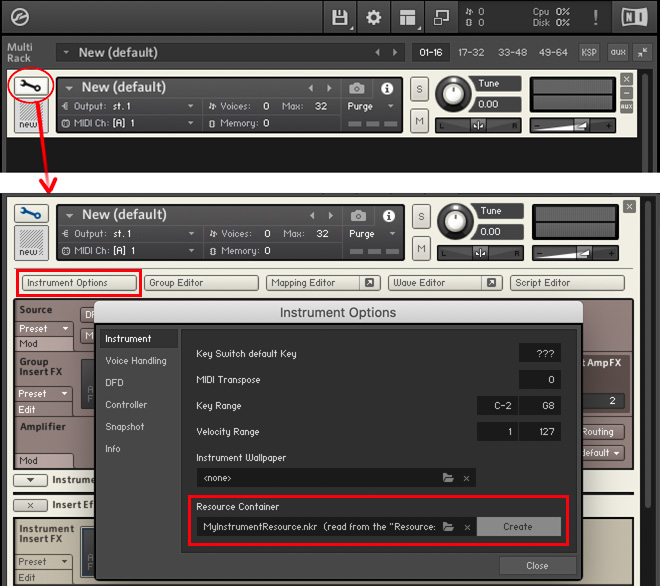
手順3
Creator Toolsを立ち上げて新規Projectを作成します。
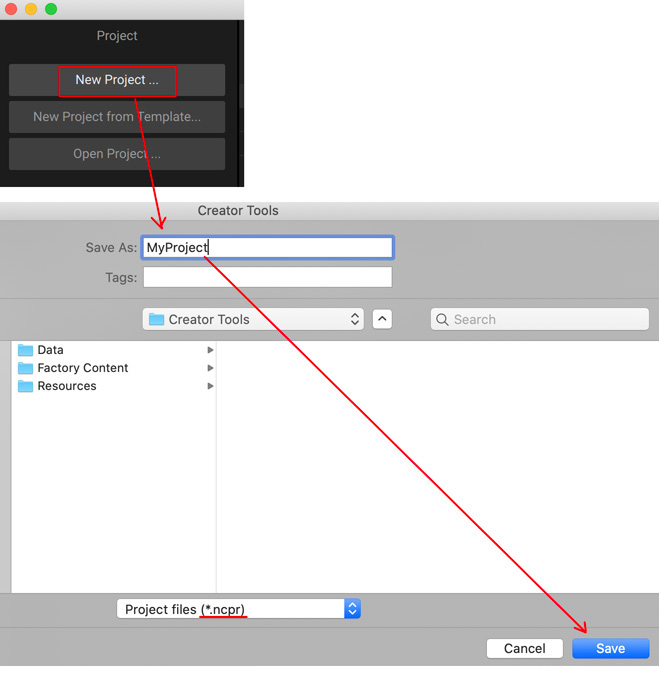
作成したProjectにPerformance Viewを追加します。ここはマニュアルの手順5が先になっていて、Performance Viewを追加する時に保存します。
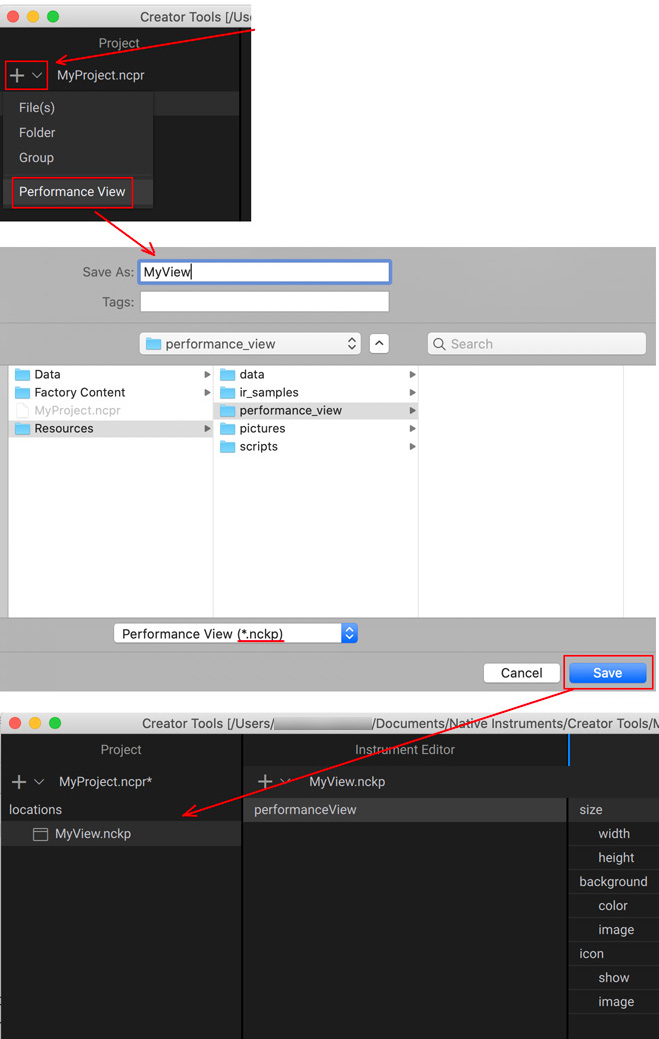
Performance Viewの中にControls(panelやknob)を追加します。
この後、performanceViewにcontrols(ノブなど)を追加します。
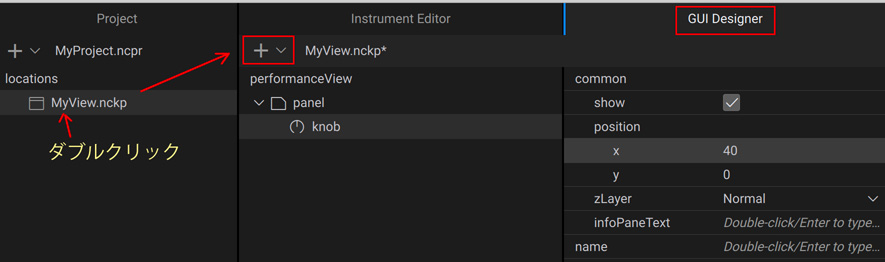
手順5(改)
ここでCreator ToolsのFileメニューからSave Allで保存しておきます。
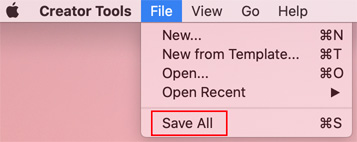
手順6
KontaktのインストゥルメントからScript Editorを開き、次のスクリプトを書き込み、applyボタンを押します。
("filename"のところには、先に作成したPerformance Viewのファイル名を入れます)
on init
load_performance_view ("filename")
end on
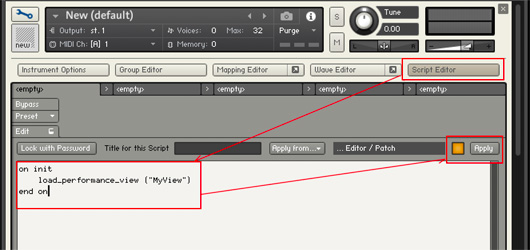
これでパフォーマンス・ビューが表示されるようになりました。
最後にKontaktのインストゥルメントに名前を付けて保存しておきます。
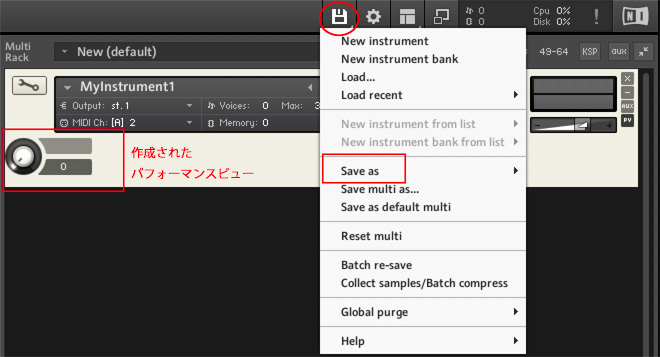
KONTAKTでキースイッチを設定する(KONTAKT 6) [ソフト]
以前、KONTAKT 4で、キースイッチを設定する方法を書きましたが、KONTAKT 6でも方法は変わっていませんでした。
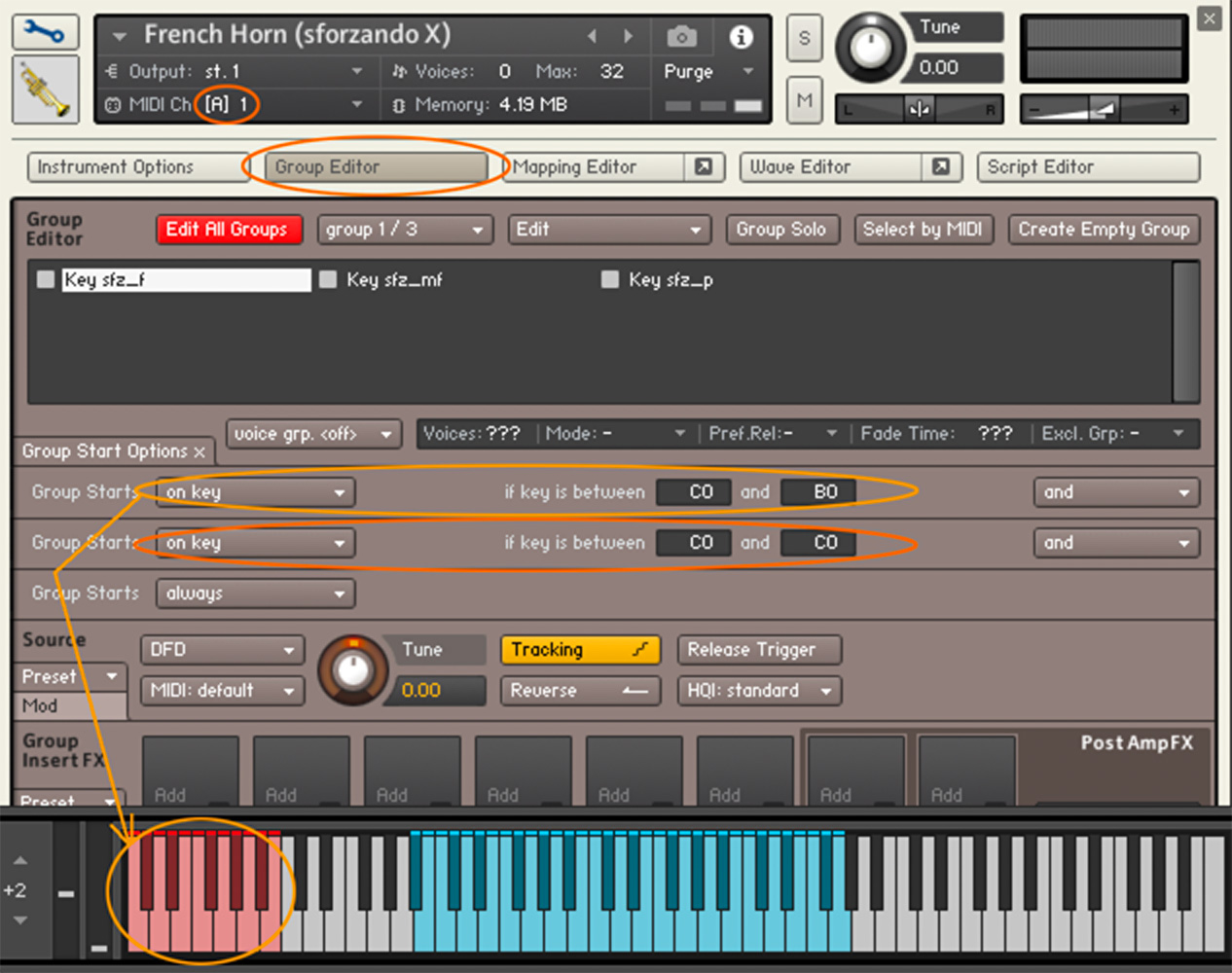
1. キースイッチで切り替えたいアーティキュレーションを読み込み、同じMIDI Channelに設定します。
2. Instrument Edit ModeでGroupe Editorを選び、Group Start Optionsのメニューを開きます。
3. Edit All GroupsをOnにしておき、Groupe Startsの条件として"on key"を選び、キースイッチとして使うキーの範囲を設定します。設定した範囲は、キーボードが赤くなります。
4. もう一つのGroup Startsの条件として"on key"を選び、そのアーティキュレーションで設定したいキースイッチを範囲として設定します。
2. Instrument Edit ModeでGroupe Editorを選び、Group Start Optionsのメニューを開きます。
3. Edit All GroupsをOnにしておき、Groupe Startsの条件として"on key"を選び、キースイッチとして使うキーの範囲を設定します。設定した範囲は、キーボードが赤くなります。
4. もう一つのGroup Startsの条件として"on key"を選び、そのアーティキュレーションで設定したいキースイッチを範囲として設定します。
Kontakt6のフルバージョンを購入 [ソフト]
Native Instrumentsのセールが始まったので、今までKontakt6のPlayer(無料)版で使っていたところをFull Versionにアップグレードしました。以前Kontakt4のFull Versionを購入していましたので、アップデートのダウンロードとしました。
購入後、"Native Access"で Kontaktのアップデートはすぐにできましたが、Factory Libraryをどうやってダウンロードするかが分かりませんでした。
いろいろ調べてもわからなかったのですが、翌日になったら"Native Access"の"Not Installed"タブのところにKontakt6に付いてくるFactory Libraryの他、いくつかのライブラリがダウンロードできる状態になり、無事インストールできました。
ダウンロード準備ができたところ
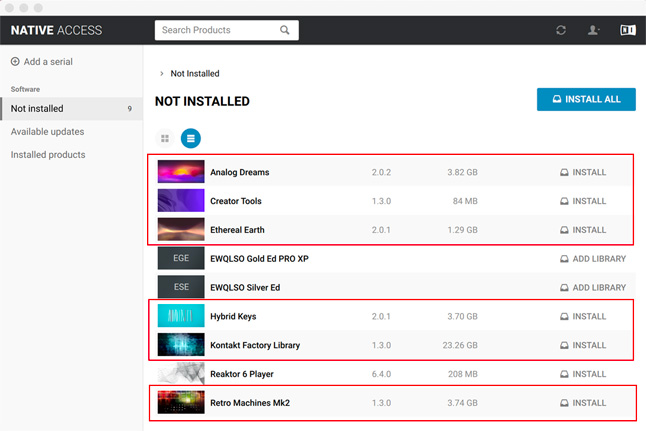
インストールが完了した後、Kontaktを立ち上げたところ
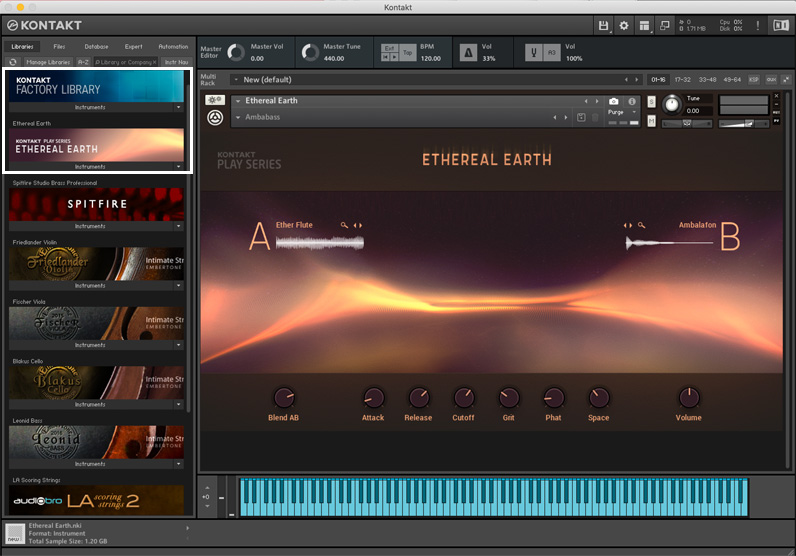
購入後、"Native Access"で Kontaktのアップデートはすぐにできましたが、Factory Libraryをどうやってダウンロードするかが分かりませんでした。
いろいろ調べてもわからなかったのですが、翌日になったら"Native Access"の"Not Installed"タブのところにKontakt6に付いてくるFactory Libraryの他、いくつかのライブラリがダウンロードできる状態になり、無事インストールできました。
ダウンロード準備ができたところ
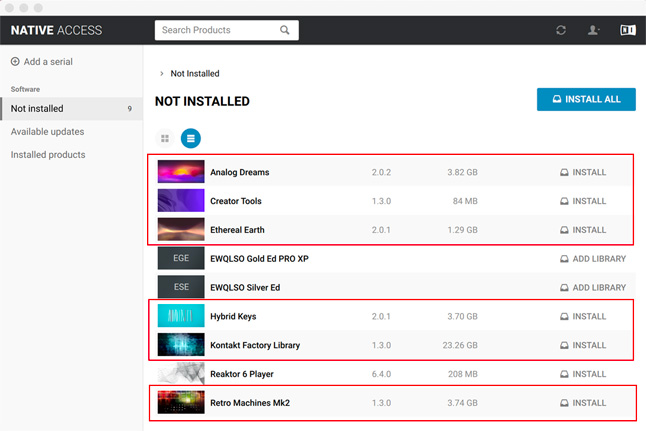
インストールが完了した後、Kontaktを立ち上げたところ
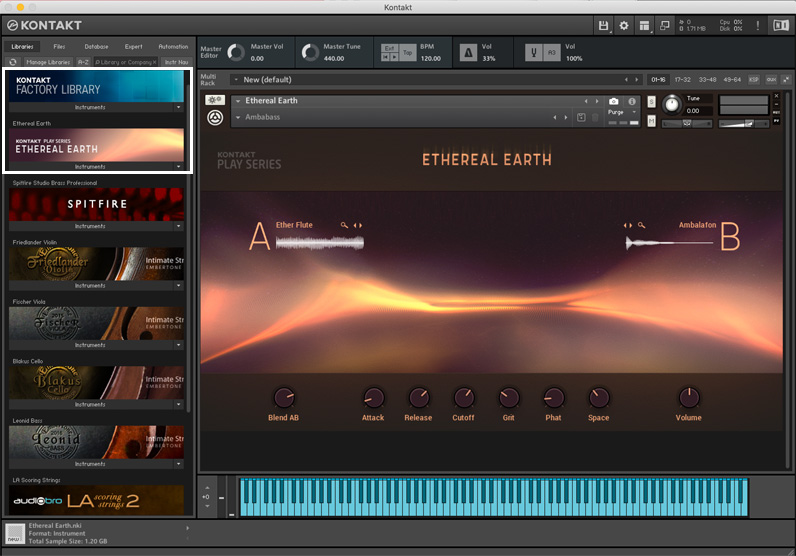
Vienna Synchron Strings Proを購入しました [ソフト]
Vienna Synchron Strings Proがセール中でしたので、購入してみました。
今までメインで使っていたVienna IntrumentsシリーズのAppassionata Stringsとは結構音色に違いがあるようです。今後は適宜組み合わせて使っていこうと思います。
Synchron Strings Proのsfz(sforzando)
再生できない場合、ダウンロードは🎵こちら
Appassionata Stringsのsfz(sforzando)
再生できない場合、ダウンロードは🎵こちら
Appassionata Stringsの"sus_Vib-strong & staccato & tremolo_fA"
再生できない場合、ダウンロードは🎵こちら
Synchron Strings Pro & Appassionata Strings & solo violin他
再生できない場合、ダウンロードは🎵こちら
今までメインで使っていたVienna IntrumentsシリーズのAppassionata Stringsとは結構音色に違いがあるようです。今後は適宜組み合わせて使っていこうと思います。
Synchron Strings Proのsfz(sforzando)
再生できない場合、ダウンロードは🎵こちら
Appassionata Stringsのsfz(sforzando)
再生できない場合、ダウンロードは🎵こちら
Appassionata Stringsの"sus_Vib-strong & staccato & tremolo_fA"
再生できない場合、ダウンロードは🎵こちら
Synchron Strings Pro & Appassionata Strings & solo violin他
再生できない場合、ダウンロードは🎵こちら




